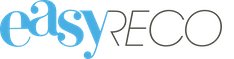Préparation d'un envoi multi-destinataires
1. Introduction
Dans la page "Préparation d'un envoi", renseignez les champs et suivez les instructions jusqu'à l'étape "Destinataires".

2. Choisissez votre méthode d'ajout
Pour ajouter plusieurs destinataires dans votre envoi, vous disposez de trois méthodes. Ajouter un destinataire manuellement,
sélectionner des contacts depuis le carnet d'adresses easyReco,
ou importer un fichier de destinataires.

3. Pour saisir l'adresse d'un nouveau destinataire
Le bouton "Ajouter un destinataire" vous permet de saisir une nouvelle adresse destinataire dans votre envoi. Cette saisie manuelle est accessible via deux boutons, dans la barre d'outils du haut ou dans le dernier cadre destinataire.

4. Pour ajouter un destinataire depuis le carnet d'adresses
Le bouton "Sélectionner des destinataires dans le carnet d'adresses" vous permet d'accéder à votre carnet d'adresses easyReco.

5. [Vidéo] Sélection des contacts dans le carnet d'adresses
Vous pouvez ainsi sélectionner plusieurs contacts déjà enregistrés dans l'outil. Vous pouvez notamment utiliser le moteur de recherche, pour filtrer vos contacts et faciliter la sélection de groupe de destinataires.
![[Vidéo] Sélection des contacts dans le carnet d'adresses](https://static.guidde.com/v0/qg%2FEo89ODbiX3TfD2iRTOv5mbAUpqt1%2FcnNYrTYHxy983ZwEEPtDKP%2F7NjJTLKy9UHWVfoy7NKvEg_doc.png?alt=media&token=0c214dcd-888e-45ba-8001-48e1daa0cce0)
6. Pour importer un fichier de destinataires
Le bouton "Importer un fichier de destinataires" vous permet d'importer des destinataires depuis un fichier de votre ordinateur, au format Excel ou CSV.
Attention, cette fonction peut ne pas être accessible selon le type d'envoi que vous sélectionnez. Par exemple, un envoi DHL ne permet pas l'import de fichier.

7. Cliquez sur "Importer un fichier de destinataires"
Pour importer un fichier, cliquez sur le bouton "Importer un fichier de destinataires".

8. Choisissez le format du fichier à importer.
Choisissez le format du fichier à importer.

9. Sélectionnez un fichier sur votre ordinateur
Cliquez sur l'icône "Fichier" pour sélectionner le fichier sur votre ordinateur.

10. Cliquez sur
"Paramétrer l'importation"
Cliquez sur "Paramétrer l'importation".

11. Passez à l'étape de paramétrage d'importation
Dans cette étape, vous devez faire correspondre les champs d'adresse easyReco avec les colonnes de votre fichier.

12. Sélectionnez les noms de colonne de votre fichier
Pour chacun des champs, sélectionnez dans les listes déroulantes le nom de la colonne correspondante.

13. Cliquez sur "Importer"
Après avoir fait correspondre les champs easyReco avec les colonnes de votre fichier, cliquez sur le bouton "Importer".

14. Retrouvez vos adresses importées dans la page "Préparation d'un envoi"
Les adresses de votre fichier sont automatiquement ajoutées dans votre page de préparation d'envoi.

15. Cliquez sur "Valider et aller à "Impression des envois""
Cliquez sur le bouton "Valider et aller à "Impression des étiquettes"" pour valider l'envoi.

16. Page "Impression des envois"
Votre envoi passe alors dans la page "Impression des envois".

17. Envoi Transporteur : vos étiquettes sont créées individuellement
Dans le cas d'un envoi multi-destinataires faisant appel à un transporteur, les étiquettes sont séparées individuellement.

18. Envoi courrier postal : vos étiquettes sont rassemblées
S'il s'agit d'un envoi de recommandés postaux, les étiquettes sont rassemblées dans un seul fichier d'impression.