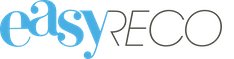>> ![]() Télécharger le tutoriel au format PDF <<
Télécharger le tutoriel au format PDF <<
1. Introduction
Les navettes vous permettent de rassembler les objets que vous souhaitez expédier vers un autre site de votre organisation, et de tracer la remise au transporteur, et la réception des objets sur le site destinataire.

2. Cliquez sur "Navettes"
Pour créer une navette, cliquez sur la rubrique "Navettes" dans le menu de gauche.

3. Cliquez sur "Créer une navette"
Cliquez sur "Créer une navette"

4. Entrez les numéros des objets à expédier
À l'aide d'un lecteur de code-barres, scannez les étiquettes des objets à mettre dans la navette.

5. Validez les objets à expédier
À l'aide d'un lecteur de code-barres, scannez les étiquettes des objets à enregistrer dans la navette.
Cliquez sur continuer lorsque tous les objets sont scannés.

6. Sélectionnez un titre de navette
Sélectionnez un titre de navette dans la liste déroulante.

7. Renseignez le lieu de destination
Renseignez le lieu de destination de la navette. Si les objets sélectionnés sont expédiés vers le même lieu, l'adresse est déjà pré-remplie par easyReco. Si le logiciel détecte plusieurs lieux de destination attribués aux objets, alors vous devez sélectionner manuellement le lieu de destination, depuis le bouton "Référentiel".

8. Sélectionnez le transporteur
Sélectionnez "Navette interne" dans le choix du transporteur.

9. Cliquez sur "Continuer"
Cliquez sur "Continuer".

10. Statut de la navette : "En cours de constitution"
La navette est créée et présente le statut "En cours de constitution".

11. Pour ajouter des objets à la navette
Tant que la navette est en cours de constitution il est possible d'y ajouter des objets supplémentaires. Pour ajouter des objets, cliquez sur la flèche à droite du bouton "Détails" puis sélectionnez "Ajouter des objets".

12. Cliquez sur "Imprimer les documents de dépôt"
Cliquez sur la fèche à droite de détail et sélectionnez "Imprimer les documents de dépôt"

13. Scannez le QR-code à l'aide du Pad easyReco (1)
À l'aide de votre Pad easyReco, scannez le QR-code présent sur le bordereau de navette.
Pour cela, sélectionnez le menu"Remettre une navette au transporteur".
Pour cela, sélectionnez le menu"Remettre une navette au transporteur".

14. Scannez le QR-code à l'aide du Pad easyReco (2)
Puis flashez le QR-code de la navette.

15. [vidéo] Enregistrez la signature du transporteur
Une fois le QR-code validé, la navette est reconnue et ses informations sont affichées sur le Pad. Recueillez la signature du transporteur puis appuyez sur "Valider".
![[vidéo] Enregistrez la signature du transporteur](https://static.guidde.com/v0/qg%2FEo89ODbiX3TfD2iRTOv5mbAUpqt1%2F24r4NcposSmAqUdtrVrW2M%2FurGtrEDsoBNPct8K4Tuwyd_doc.png?alt=media&token=ea312de3-3432-4d15-bbeb-0a2d51ae2f3a)
16. [Option] Si vous ne pouvez pas enregistrer la signature du transporteur
Si vous ne pouvez pas enregistrer la signature du transporteur, vous pouvez tout de même valider sa prise en charge. Depuis l'interface web easyReco, cliquez sur la flèche à droite du bouton "Détails" de la navette, puis sur l'action "Pris en charge sans signature".
![[Option] Si vous ne pouvez pas enregistrer la signature du transporteur](https://static.guidde.com/v0/qg%2FEo89ODbiX3TfD2iRTOv5mbAUpqt1%2F24r4NcposSmAqUdtrVrW2M%2FcSzPa32p1n3sk5NbiahV4m_doc.png?alt=media&token=2a4f8e9b-acd6-456a-aaf2-c5594234f7f8)
17. Statut de la navette : "En cours d'acheminement"
Après avoir validé la prise en charge de la navette, cette dernière prend le statut "En cours d'acheminement" dans l'interface easyReco. Cela signifie que la navette est en cours et que sa réception est attendue sur le site destinataire.

18. Statut de la navette : "Envoi hors périmètre"
Si la navette est pour un lieu non équipé d'easyReco, alors elle prend le statut "Envoi hors périmètre". La traçabilité s'arrête à ce niveau, et l'ensemble des objets de la navette sont en statut "Distribués automatiquement".

19. easyReco, votre solution Service Courrier