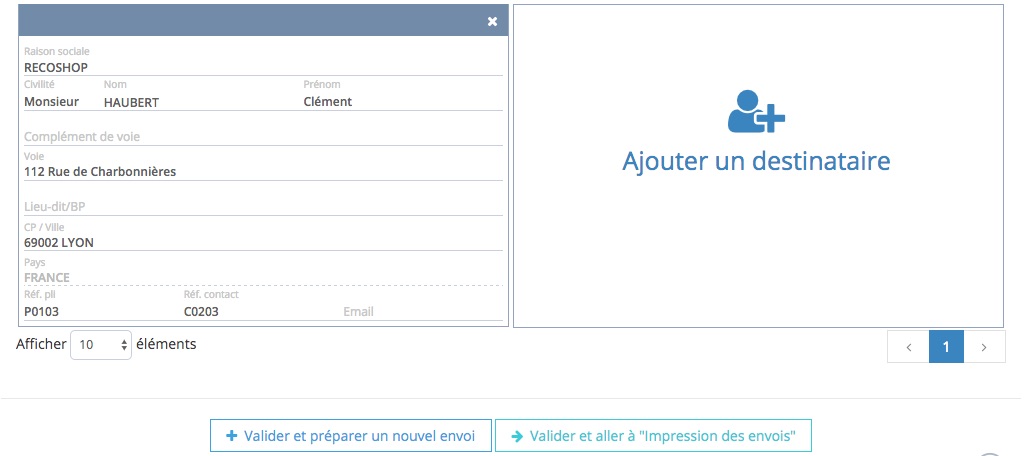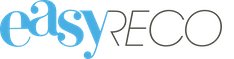Pour préparer vos envois, cliquez sur "Préparation d'un envoi", soit via le bouton bleu si vous êtes sur la page d'accueil, soit dans le menu à gauche de l'écran.
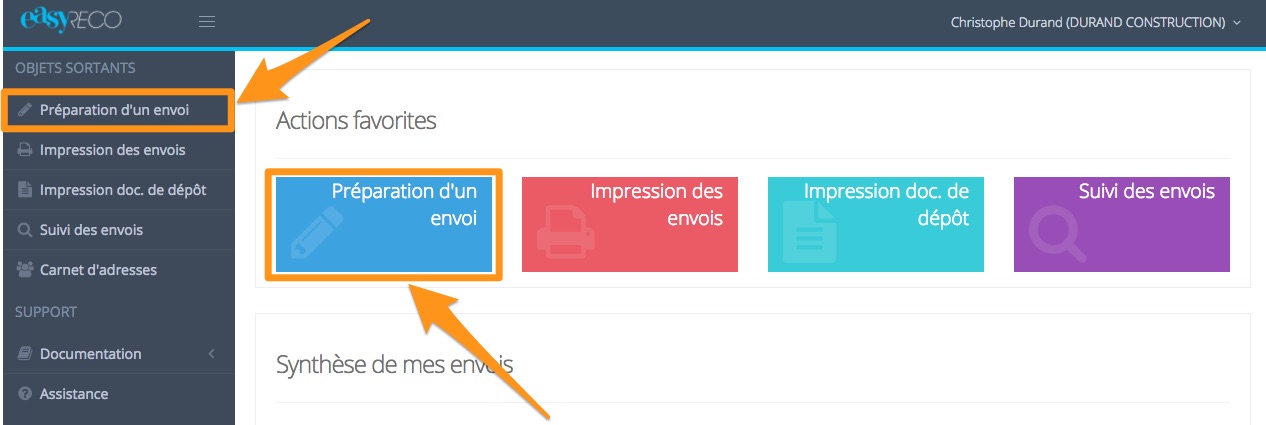
Vous accédez alors à la page de préparation des envois, découpée en quatre parties :
- Choix du support
- Options de l'envoi
- Choix de l'expéditeur
- Destinataires
Dans la première partie "Choix du support", choisissez dans la liste déroulante le support que vous souhaitez utiliser pour cet envoi.

Dans la deuxième partie "Options de l'envoi", vous pouvez donner un nom à votre envoi via le champ “Descriptif de votre envoi”. Ce nom permettra d’identifier et de retrouver plus facilement le pli de cet envoi dans le suivi.

Vous pouvez également cocher ce que vous souhaitez voir s’imprimer dans le cadre "Référence" du support (si le support choisi dispose d’un cadre dédié à l'impression d'une référence).
En fonction du support, vous pouvez définir le taux de recommandation. Dans le cas du recommandé national, vous avez le choix entre trois niveaux de garantie permettant une indemnisation en cas de perte ou d'avarie :
- R1 (par défaut), permettant un remboursement de 16 Euros
- R2, permettant un remboursement de 153 Euros
- R3, permettant un remboursement de 458 Euros
Si vous souhaitez avertir le destinataire de votre envoi, cochez la case "Notifier le destinataire par e-mail".
Dans la troisième partie "Choix de l'expéditeur", vous pouvez sélectionner votre adresse expéditeur dans le menu déroulant "Expéditeur". Pour ajouter ou modifier vos adresses expéditeurs, allez sur votre nom d'utilisateur en haut à droite de la page, cliquez sur "Mon compte", puis sur l'onglet "Adresses expéditeurs".

Dans la quatrième partie "Destinataires", vous pouvez saisir vos adresses destinataires.
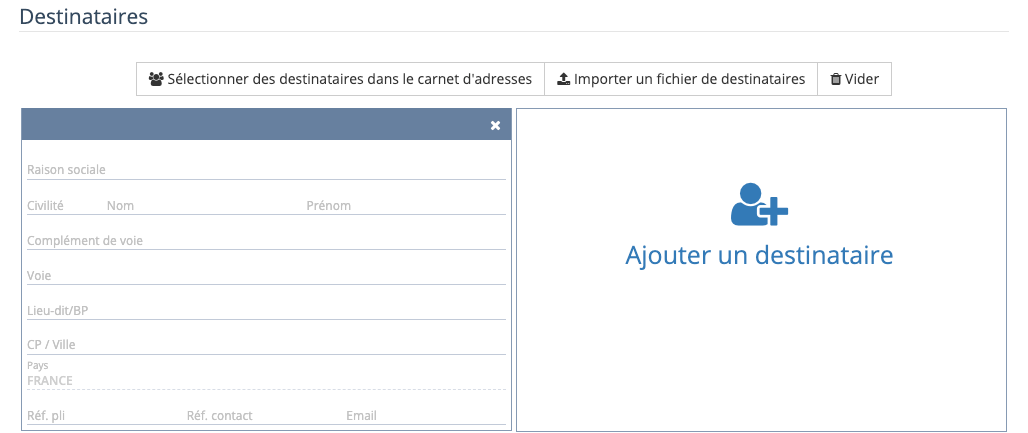
Pour importer un fichier de contacts, cliquez sur le bouton "Importer un fichier de destinataires".
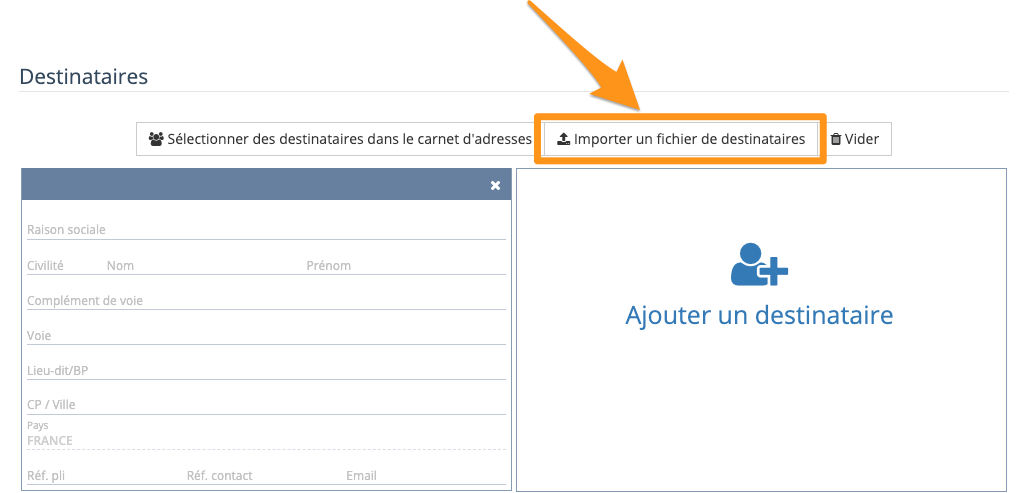
Vous accédez à une fenêtre vous permettant d'importer et de paramétrer les données de votre fichier pour easyReco.
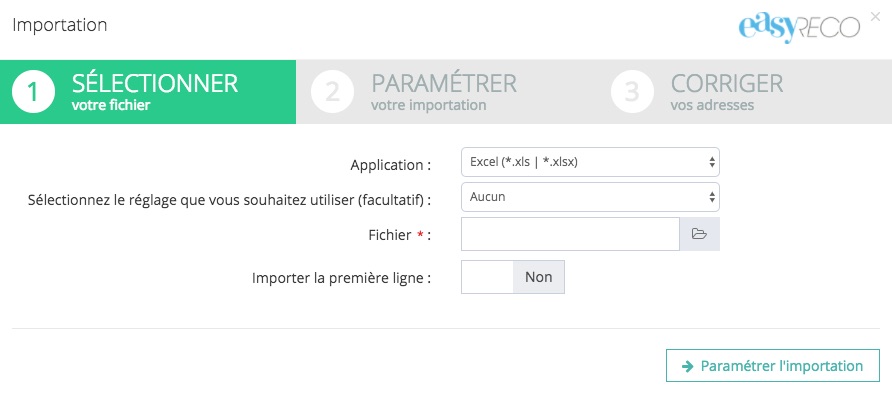
Choisissez dans la liste déroulante "Application" l'application ou le type de fichier que vous souhaitez importer.
Vous pouvez importer les types de fichiers suivants :
- Excel (*.xls ou *.xlsx) : choix par défaut, il s'agit du format standard de la suite Microsoft Office
- CSV avec choix (*.csv) : fichier de données structurées très répandu
Cliquez sur "Sélectionner", puis choisissez le fichier à importer en naviguant dans les répertoires de votre ordinateur.
La sélection "Non" pour "Importer la première ligne du fichier" (sélection par défaut) permet de ne pas prendre en compte le texte de la première ligne de votre fichier.
Cliquez sur le bouton "Paramétrer l'importation" pour régler l'importation de vos données dans easyReco.
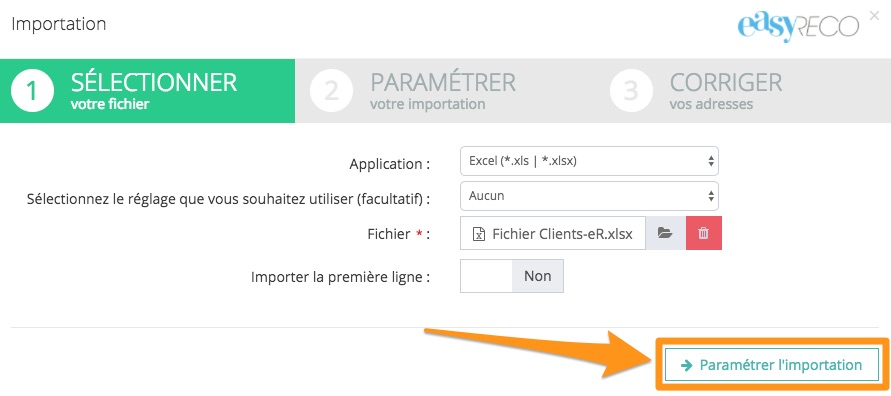
Cette étape vous permet de définir la structure de votre fichier.
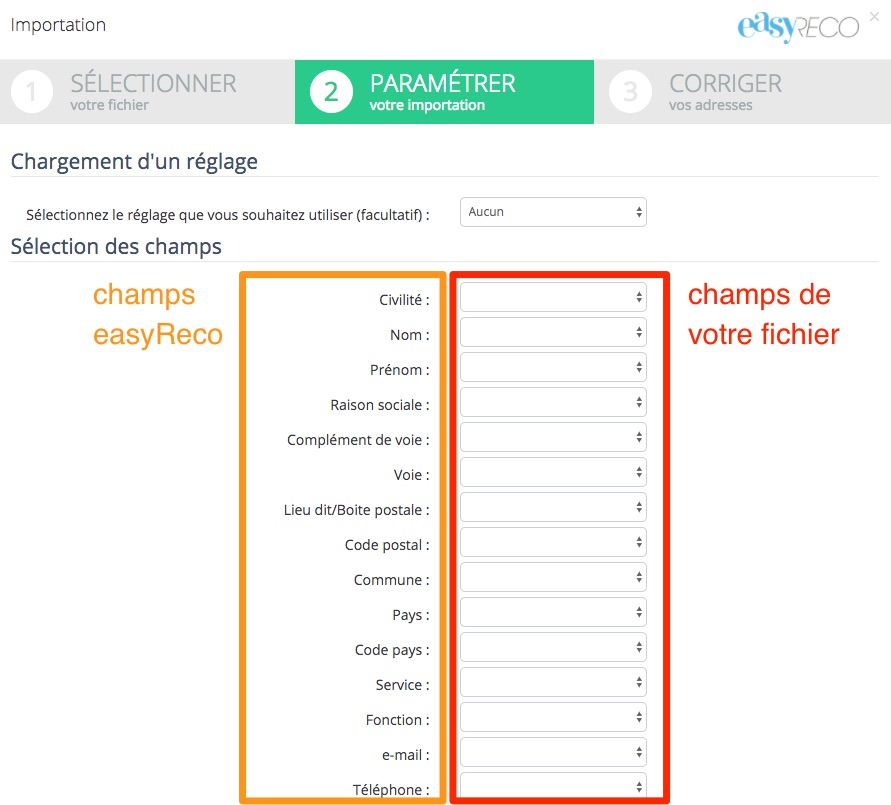
Sur la partie gauche (en orange ci-dessus), vous retrouvez les champs d'adresses existants dans easyReco. Sur la partie droite (en rouge ci-dessus), vous avez accès aux champs contenus dans votre fichier. Pour chaque champ easyReco, vous pouvez définir quel champ de votre fichier est à importer.
Sélectionnez les champs de votre fichier correspondant aux champs attendus par easyReco.
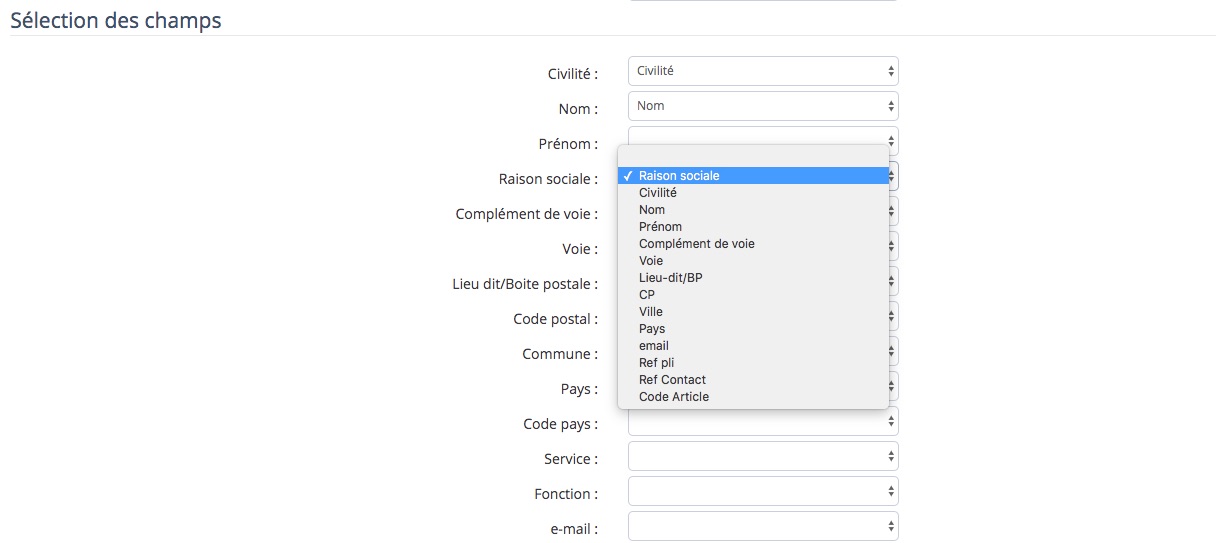
Cliquez enfin sur le bouton "Importer" au bas de la fenêtre : vos contacts sont alors importés et vous êtes redirigé vers la page de préparation des envois.
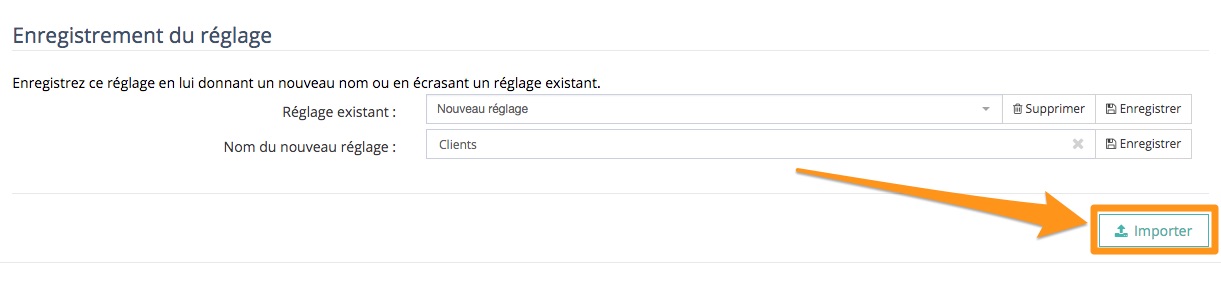
Si vous passez en revanche sur l'onglet "Corriger vos adresses", c'est qu'une erreur est présente dans vos adresses et easyReco vous indique les données à modifier.
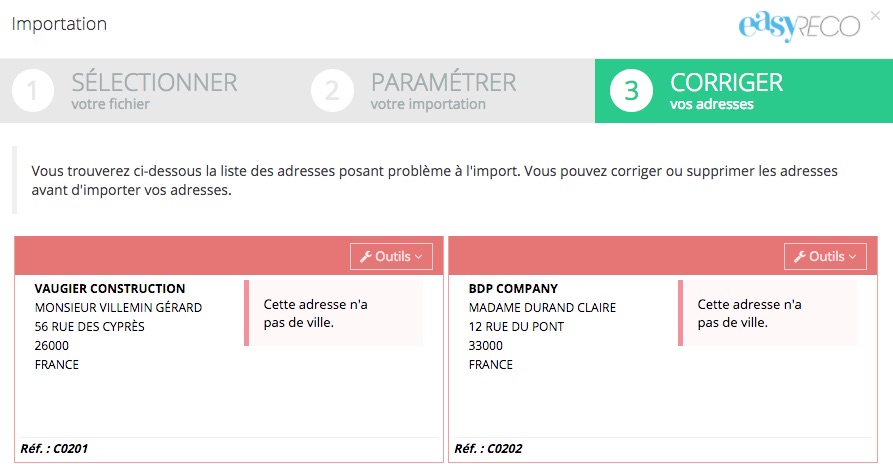
L'ensemble de vos adresses destinataires sont maintenant visibles dans "Préparation d'un envoi".
Vous avez la possibilité d'ajouter manuellement d'autres adresses en cliquant sur la mention "Ajouter un destinataire" sur le dernier bloc ou sur le bouton "Ajouter un destinataire" au-dessus du premier bloc d'adresse destinataire. Vous pouvez également supprimer toutes vos adresses destinataires en cours en cliquant sur le bouton "Vider".
Une fois votre envoi terminé, vous avez le choix entre ajouter un nouvel envoi, ou passer directement à l'étape suivante pour imprimer vos adresses.
- Pour créer un nouvel envoi : cliquez sur le bouton "Valider et préparer un nouvel envoi". Votre envoi en cours est enregistré dans "Impression des étiquettes" et vous pouvez dès à présent préparer un autre envoi.
- Pour passer à l'étape d'impression de vos plis : cliquez sur le bouton "Valider et aller à "Impression des étiquettes"". Votre envoi en cours est enregistré et vous êtes dirigé sur la page "Impression des étiquettes", contenant tous vos envois créés et prêts à être imprimés.