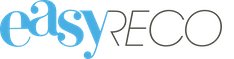Impression d'un bordereau dépôt
1. Introduction
Le bordereau de dépôt est également appelée preuve de dépôt. Celle ci devra être imprimée, signée et tamponnée par La Poste. Elle vous sera demandée en cas de réclamation.

2. Cliquez sur "Impression doc. de dépôt"
Dans le menu de gauche, cliquez sur "Impression doc de dépôt".

3. Sélectionnez les plis à déposer
Cochez les cases des plis ou colis que vous souhaitez expédier à ce jour.

4. [Option] Pour sélectionner tous les plis
Vous pouvez sélectionner l'ensemble des plis filtrés en cochant la case au-dessus du tableau.
![[Option] Pour sélectionner tous les plis](https://static.guidde.com/v0/qg%2FEo89ODbiX3TfD2iRTOv5mbAUpqt1%2Fn3b1MHJJXgxGNkT4k4KuTv%2F8mb574fgae7sgqpRu9yGfr_doc.png?alt=media&token=aaa200b2-59df-41b6-b88e-9c91104d1a4a)
5. [Option] Pour sélectionner les plis à l'aide d'un lecteur de code-barres
Vous pouvez également sélectionner vos plis en scannant les étiquettes, à l'aide d'un lecteur de code-barres. Pour ce faire, cliquez sur le bouton du haut "Scanner des plis à déposer".
![[Option] Pour sélectionner les plis à l'aide d'un lecteur de code-barres](https://static.guidde.com/v0/qg%2FEo89ODbiX3TfD2iRTOv5mbAUpqt1%2Fn3b1MHJJXgxGNkT4k4KuTv%2F2zNhELvkGKLvtjJzSEV6Nm_doc.png?alt=media&token=cf2dde6b-d040-49c0-9804-03a14d6730bb)
6. Sélection des plis (vidéo)

7. Cliquez sur "Imprimer les documents de dépôt"
Après avoir sélectionné vos plis à déposer, cliquez sur le bouton "Imprimer les documents de dépôt".

8. Téléchargez et imprimez le fichier PDF du bordereau
easyReco génère un fichier PDF contenant vos bordereaux de dépôt, en séparant automatiquement les bordereaux par type de transporteur.

9. Remettez le bordereau de dépôt avec vos plis à La Poste
Imprimez les bordereaux de dépôt puis remettez-les au transporteur lors de la collecte de vos plis et colis.

10. Retrouvez vos plis déposés dans la page "Suivi des envois"
Après avoir imprimé vos bordereaux, les plis seront disponibles dans la page "Suivi des envois", en statut "Déposé".

11. Recherchez ou annulez un bordereau de dépôt : Cliquez sur "Historique des dépôts"
Depuis la page "Historique des dépôts", vous pouvez rechercher et annuler un bordereau de dépôt.

12. Recherchez un bordereau de dépôt
Cliquez sur la flèche située à gauche de la barre de recherche pour effectuer une recherche personnalisée.

13. Utilisez les différents critères et filtres de recherche
Vous pouvez rechercher un bordereau de dépôt selon plusieurs critères comme par exemple la date de création du bordereau, le numéro de suivi d'un des plis, le type de support d'expédition ou le nom d'un destinataire.

14. Cliquez sur le bouton "Détails" du bordereau
Cliquez sur le bouton "Détails". Vous accédez aux informations et aux fichiers associés au dépôt. L'image du bordereau de dépôt signé par La Poste sera disponible, à condition qu'il ait été scanné avec le scanner easyreco.

15. Fenêtre "Détails" du bordereau
Depuis cette fenêtre, vous pouvez notamment réimprimer un bordereau, l'annuler ou le supprimer.

16. Pour annuler le bordereau : cliquez sur le deuxième bouton "Bordereau"
Pour annuler le bordereau de dépôt, cliquez sur le bouton "Bordereau" avec l'icône de la flèche tournée vers la gauche. Cette fonction n'est accessible que durant la journée où vous avez créé le bordereau de dépôt. Passé ce jour, ce bouton ne sera plus visible et il ne sera plus possible d'annuler le bordereau.

17. Confirmez l'annulation du bordereau
Confirmez l'annulation du bordereau en cliquant sur "Oui".

18. Dans la page "Impression doc. de dépôt", resélectionnez vos plis pour imprimer un nouveau bordereau de dépôt
Une fois l'annulation confirmée, votre bordereau disparaît de la page "Historique de dépôts", et les plis associés sont déplacés à l'étape "Impression doc de dépôt". Vous pouvez ainsi resélectionner vos plis pour l'impression d'un nouveau bordereau de dépôt.