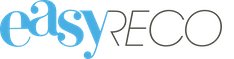>> ![]() Télécharger le tutoriel au format PDF <<
Télécharger le tutoriel au format PDF <<
1. Page d'accueil easyReco

2. Cliquez sur "Saisie d'un objet entrant"
Cliquez sur le lien "Saisie d'un objet entrant".

3. Accédez à la page de saisie d'un objet entrant

4. Scannez le numéro de suivi de l'objet
À l'aide d'un lecteur de code-barres, scannez le code-barres de l'étiquette de l'objet à enregistrer.

5. Si l'objet ne comporte pas de numéro de suivi
Si l'objet ne comporte pas de numéro de suivi, vous pouvez en générer un, grâce au bouton "Générer un numéro".

6. easyReco détecte le type de transporteur associé au numéro
Lors du scanne du numéro, EasyReco détecte automatiquement le type de transporteur.

7. Sélectionnez une caractéristique
Sélectionnez une caractéristique pour votre objet.

8. Indiquez le nombre d'étiquettes à imprimer
Si vous avez plusieurs colis avec un même numéro de suivi, vous pouvez sélectionner le nombre d'étiquettes à imprimer. easyReco vous générera une étiquette propre à chaque colis.

9. Renseignez le champ "Destinataire"
Cliquez sur le champ "Destinataire".

10. Sélectionnez le destinataire dans le référentiel d'entreprise
Saisissez le nom du destinataire de l'objet, puis sélectionnez le contact dans la liste déroulante de votre référentiel d'entreprise.

11. Si le lieu du destinataire est incorrect
Si le lieu associé au contact n'est pas correct, vous pouvez sélectionner un autre lieu, en cliquant sur le bouton "Rechercher dans les lieux".

12. S'il s'agit d'un destinataire externe à l'entreprise
S'il s'agit d'un objet pour un destinataire externe à l'entreprise, cliquez sur le bouton "Adresses postale" et remplissez l'adresse du destinataire. Cet objet ne pourra donc pas être distribué en interne.

13. Renseignez l'adresse Expéditeur
Dans la partie "Expéditeur", remplissez les champs d'adresse de l'expéditeur.

14. Renseignez l'adresse Expéditeur (vidéo)

15. Ajoutez un commentaire
Cliquez sur le champ "Commentaire".

16. Ajoutez un commentaire (vidéo)
Saisissez un commentaire pour noter des informations complémentaires ou des instructions particulières.

17. Cochez la case pour notifier le destinataire
Vous avez la possibilité d'envoyer un email de notification au destinataire de l'objet, en cochant sur la case "Envoyer une notification". Si le destinataire fait partie de votre entreprise, alors son email est automatiquement pré-rempli.

18. Vérifiez les informations de l'objet avant de valider

19. Validez l'enregistrement de l'objet
Finalisez l'enregistrement en cliquant sur le bouton "Valider l'objet entrant".

20. Récupérez l'étiquette sur votre imprimante
L’étiquette de traçabilité de votre objet s’imprime automatiquement sur votre imprimante connectée easyReco.

21. Collez l'étiquette sur votre objet
Il ne vous reste plus qu’à coller cette étiquette sur votre objet.